SAP Business One version 9.1 has enhanced the email functionality with more options for sending documents like invoices to customers and other business partners. Our consultants provided these instructions for setting up the email functionality and for executing the individual sending of invoices, along with the bulk sending of invoices using these new features.
SAP Print Purchase Order In Pdf Format TCodes ( Transaction Codes ). TCodes for Create Sales Order, Change Sales Order, Goods Movement, and more. See the complete list of TCodes for Print Purchase Order In Pdf Format.
You can use your print preferences for the bulk email function by using your main menu in SAP and choosing Administration > System Initialization > Print Preferences.

From the print preferences menu, you would go to the “Per Document” tab and in that window you can choose which document you want to email and or send a PDF file. Enter the text you wish to print in the subject and body of your email along with the document, then update.
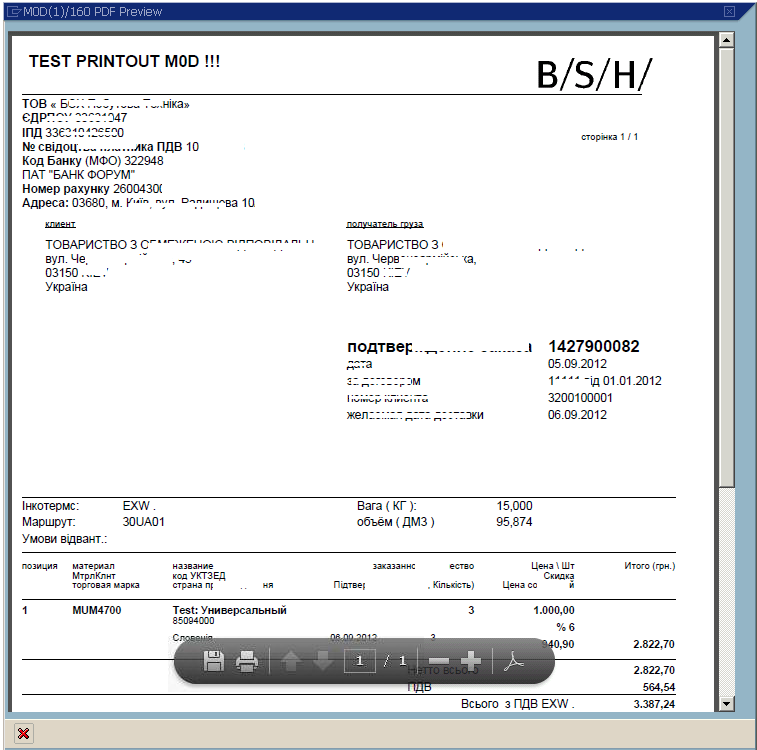
SAP Business One version 9.1 has enhanced the email functionality with more options for sending documents like invoices to customers and other business partners. Our consultants provided these instructions for setting up the email functionality and for executing the individual sending of invoices, along with the bulk sending of invoices using. Hi All, I want to print the Invoice in PDF, when i am saving the invoice. I have configured PDFdevice type in the spad for output device. Pls let me know what all settings and code changes i have to do for this.
If you have any items checked under “When adding Document”, your system will automatically prompt you at that time, and you will see below, when you generate and add an A/R invoice.
At this point you want to make sure your email contact information or email group if preferred, is setup and entered in the Business Partner Master.
When you are ready and have your invoices completed your system will ask you if you would like to send an invoice via email to your customer/customers.
As A/R Invoice, or series of them is created and you have the customers set up for email, your screen will look like the following after you have added an invoice
The next screen to open will be the “Send Message” Screen. This is where you can choose your email addresses, and make sure the text is what you want to print in your email, when you click “Send” your message and documents will be emailed to customers.

You can also use the Bulk email option. This will be used if you have chosen NOT to generate an email or PDF upon adding your A/R Invoice or other document.
After you have created your marketing document, for instance and A/R Invoice, you would choose Sales A/R > Document Printing. A Document Printing – Selection Criteria will open.
In this window, you would choose your document type, I.e. A/R Invoices, select your criteria, and your date range.
Click “OK”.
The “Print A/R Invoices” window then appears and you can choose the invoices you would like to email, or copy to PDF.
Once you have your invoices selected, you can choose “File” at the top of your menu and select, “Send”, then there will be a list of options, you would choose “Outlook Email”, or whichever email is set up in your system.
After which you will have another window called “Print Options” that will ask to choose the report for printing, and you will pick “Invoice Only”, and click “Ok”. At this time, your system is creating PDF’s for the invoices you have chosen. “Email Options” window is where you would choose to use an Email group and the group specified. Here I have chosen to use it and the group “test”, but this is not a requirement. You can uncheck the box and choose the contacts separately, in the next window.
How To Print An Invoice In Sap
Finally, your contact list appears and from this window you may choose your email contacts to which you would like the invoices to be sent. This window appears whether you have chosen to use an Email group or not. Once your choices are confirmed or set, you may click “Send”
In this procedure, you may select Outlook Integration or SBO mailer, either program can work and will depend on how your system is setup.
For more tips, tricks and articles on SAP Business One, visit the Seidor Help Docs website.
Seidor is the global #1 SAP Platinum Partner of SAP Business One. We sell, install, implement, train and support
our customers for this software solution from our offices in Houston, Detroit, New Jersey, Miami and California.
Vista Print Invoices
If we can help you get more value from your SAP Business One, please