Having trouble connecting to your email from Outlook on your desktop? Follow these steps to let Outlook diagnose and fix errors in your Outlook mail profile that might be causing the issue.
Do you have an Office 365 account?
How to Deal with ‘Microsoft Outlook Not Responding’ Error? Quit Outlook and all related processes through Task Manager. Identify and remove the problematic Outlook add-ins. Turn off the Antivirus Program. Organize and Archive Stuff. Reduce Outlook Data File Size.
The Microsoft Support and Recovery Assistant can diagnose and fix several Outlook issues for you, including fixing your Outlook profile. To download and install the Microsoft Support and Recovery Assistant, click download the tool. Once installed, the application will run automatically.
Repair a profile in Outlook 2010, Outlook 2013, or Outlook 2016
In Outlook 2010, Outlook 2013, or Outlook 2016, choose File.
Choose Account Settings > Account Settings.
On the Email tab, choose your account (profile), and then choose Repair.
Note: The Repair option isn't available if you're using Outlook 2016 to connect to an Exchange account.
Follow the prompts in the wizard, and when you’re done, restart Outlook.
Outlook connection still not working?
Run Windows Update to make sure you have the latest updates for Outlook and other desktop apps for Office 365.
Download and run the Microsoft Support and Recovery Assistant.

Did you get an Outlook not responding error? Is Outlook stuck on a screen that simply says 'Processing'? Or does Outlook hang, freeze, or stop working when you're opening a file or sending an email message?
There are a number of possible reasons for Outlook to behave this way. We've presented the potential solutions in order from quickest to most time consuming.
Start Outlook in safe mode to fix 'Processing' screen
If Outlook stops responding at a screen that says 'Processing,' you can close Outlook, start it in safe mode, then close it and open it normally to fix the problem.
Close Outlook.
Launch Outlook in safe mode by choosing one of the following options.
In Windows 10, choose Start, type Outlook.exe /safe, and press Enter.
In Windows 7, choose Start, and in the Search programs and files box, type Outlook /safe, and then press Enter.
In Windows 8, on the Apps menu, choose Run, type Outlook /safe, and then choose OK.
Close Outlook, and then open it normally.
If Outlook isn't stuck at a screen that says 'Processing,' or this didn't resolve your issue, continue to the steps below. If those steps don't work, see Need additional help? at the end of this article.
Step 1: Is there a dialog box open?
Some things you do in Outlook ask for confirmation. For example, the first time you try to Dismiss All on a list of reminders, Outlook asks you if you're sure you want to do that. If you don't choose an option on that dialog box, Outlook won't let you do anything else. Check for open dialog boxes. Pressing Alt+Tab will help you switch from window to window and help you see what dialog boxes might be stopping Outlook from responding.
If you can't find a dialog box open, move on to the next step.
Step 2: Make sure Outlook isn't working on a large or long process
If you try to delete or move a large number of messages at once, Outlook can appear to hang, but really, it's working behind the scenes. Check the status bar at the bottom of the screen. If Outlook is performing some operation on hundreds or thousands of messages at once, it might appear to be stuck. Give Outlook a few minutes to finish the process and it should start to work again.
If Outlook isn't working on a large or long process, move on to the next step.
Microsoft Outlook Free Download
Step 3: Install the latest Windows and Office updates
Outlook works best when it's up to date. We recommend setting Windows Update to automatically download and install recommended updates. Bug fixes, new features, and performance enhancements are released regularly.
To install the latest Windows and Office updates, see Install Office updates.
If installing the latest updates didn't resolve your issue, move on to the next step.
Step 4: Repair your Office programs
Repairing your Office programs can resolve issues with Outlook not responding, hanging, or freezing. Errors in Office files are repaired automatically.
Quit any Office programs that are running.
In Control Panel, choose Programs and Features.
In the list of installed programs, right-click Microsoft Office 2016 or Microsoft Office 2013, and then choose Change.
If repairing your Office programs didn't resolve your issue, move on to the next step.
Step 5: Repair your Outlook data files
When you install Office, an Inbox Repair Tool (SCANSPST.EXE) is also installed on your PC. The Inbox Repair Tool can resolve issues by scanning your Outlook data files and repairing errors.
To use the Inbox Repair Tool, exit Outlook, go to Repair Outlook Data Files (.pst and .ost) and follow the relevant steps.
If repairing your Outlook data files didn't resolve your issue, move on to the next step.
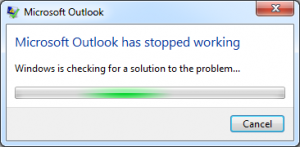
Step 6: Create a new user profile
Your profile stores a variety of settings that control how Outlook looks and feels. You can create a new profile and then add your email accounts to the new profile.
Close Outlook.
Choose one of the following:
In Windows 10, choose Start. Type Control Panel and press Enter. Choose User Accounts > Mail > Show Profiles.
In Windows 8, open the Apps menu, choose Control Panel > Mail > Show Profiles.
In Windows 7, choose Start > Control Panel > Mail > Show Profiles.
Choose Add, and in the Profile Name box, type a profile name, and then choose OK.
Enter an email address and a password for the primary email account you use in Outlook and then walk through the steps to create the profile.
Once the profile is created, on the Show Profiles dialog, choose Prompt for a profile to be used.
Start Outlook and choose your new profile.
If creating a new profile solves your issue, you can return to the Show Profiles dialog and delete your old profile.
Microsoft Outlook 2016 Not Responding When Opening Attachments
Need additional help?
If you're having issues with Outlook as part of an Office 365 for business subscription, we can diagnose and fix several common Outlook problems issues for you. If our automated tool can't fix your issue, you aren't using Office 365 for business, or you'd like to talk to support, you can contact the Answer Desk.
Microsoft Outlook 2016 Not Responding Error
Let us fix your issue | Need more help? |