Kali Linux Dual Boot with Windows. Installing Kali alongside a Windows installation can be quite useful. However, you need to exercise caution during the setup process. First, make sure that you’ve backed up any important data on your Windows installation. This completes the installation of Ubuntu on your Windows system. In this way we can dual boot Windows 7 and Ubuntu Linux on the same machine and this procedure can also be used for doing the same with Windows Vista. Dual-booting any Linux distribution (not just CentOS 7) will not slow down your Windows system. The two operating systems will be independent of each other and will not impact each other. In a dual boot setup, you can only use one operating system at a time.
Resizing Partition and Installing Ubuntu
STEP 1: Resize your hard drive’s partition in Windows
Click ‘Disk Management’ under ‘Storage’. Right-click on the C: drive and select ‘Shrink Volume’ from the context menu. Enter the amount of space you would like your new partition to occupy. Make sure you have enough space.
STEP 2: Make space for the Linux distribution
At least 10 GB should still be free on the Windows partition after the process. The volume should show ‘Unallocated’ space, indicating that the section of the drive is now not used. We will install Ubuntu in this space.
STEP 3: Boot from the DVD and choose the language
Restart the computer, insert the Ubuntu DVD, and boot from it. At the first screen you see, select the language you want and press [Enter]. ‘English’ is the default option.
STEP 4: Choose to run the Live edition or to install Ubuntu
From the next menu, choose ‘Install Ubuntu’ and press [Enter]. You can test the OS from the CD itself, before installing it to your hard drive. This option will ensure that your hard drive remains untouched.
STEP 5: Detection of hardware and resources
After choosing the option to install Ubuntu, you will see this text scrolling on your monitor. The Ubuntu installer is detecting your system’s hardware and getting ready with the information it needs.
STEP 6: Welcome screen in GUI, choosing the language
The GUI loads, and you will see the ‘Welcome’ screen. Select the language here again and click ‘Forward’. You can quit the setup at any stage by clicking the ‘Quit’ button.
STEP 7: Choose your country and city
In the next step, select the place you live in. From the drop down list, choose ‘Kolkata’ (for India, Kolkata is the only option). You can also choose the location by clicking on the map. Once done, click ‘Forward’
STEP 8: Choose the keyboard layout
Select the Keyboard layout as per your requirements. By default, the ‘USA’ layout is selected. A small box lets you can type in characters to test the layouts of other keyboards. Click ‘Forward’ when done.
STEP 9: Critical: disk partitioning and space allocation!
If you are a beginner, select the first option here, which guides you through the partitioning process. Ubuntu will install itself in the free space that you created in Windows 7. Look at the ‘Before’ and ‘After’ bars for info.
STEP 10: User information and system details
Once the partitioning is done, enter your personal details like the ‘Username’, ‘Password’ and ‘Computer name’. If you do not want to see a username prompt each time you boot up, check the ‘Log in automatically’ option.
If you follow the above steps,You can install Ubuntu Linux on your system. After this, we deal with how to set up the network which will let you browse Internet in Linux. Here is the procedure..
We already discussed How To Connect To The Internet Using Your Broadband Connection On A Linux System
How to set up the Network Connection to browse Internet
STEP 11: Option to import account settings from Windows
Ubuntu offers to migrate your documents and settings from Windows OS. It will automatically detect Windows on the other partition. Check the box if you want to import the settings from Windows.
STEP 12: Ubuntu installation begins
After you have fed in the necessary details, Ubuntu will now be installed on the hard drive. First the file system will be created, and then the installation of system files and applications will follow.
STEP 13: Installation complete
After around 15 to 20 minutes (depending on the speed of your computer), the file copying stage will be complete. Click on the ‘Restart’ button to reboot your system and complete the installation of Ubuntu.
STEP 14: Boot menu: Choose between Vista and Ubuntu
Ubuntu has finally been installed! When you restart the computer, you will see a boot screen called ‘GRUB’. Here you can choose to boot into Windows or Ubuntu each time you boot. Select Ubuntu for now.
STEP 15: Enter your username and password
After Ubuntu has finished detecting all your hardware and has loaded all the services it needs, you will be asked to enter the username and password you provided during installation.
STEP 16: Set up the network adapter
Ubuntu is now up and running on your system. For the network setup, right-click on the networking icon on the top right-corner and select ‘Edit connections’. Enter the necessary IP addresses for your network.
This completes the installation of Ubuntu on your Windows system. In this way we can dual boot Windows 7 and Ubuntu Linux on the same machine and this procedure can also be used for doing the same with Windows Vista.
You probably shouldn’t install Windows 10 on your primary PC. But, if you are going to, you should at least install it in a dual-boot configuration. You can then reboot to switch between your installed versions of Windows.
Be sure you have backups of your important files before doing this. You shouldn’t lose your files if you follow this process, but a mistake or bug could cause you to lose them. Better safe than sorry!
UPDATE: if you haven’t installed Windows 10 on your PC before, you’ll probably have to perform an upgrade first before you can clean install. If this doesn’t make any sense, that’s because Microsoft never makes licensing easy, even when there’s a free version.
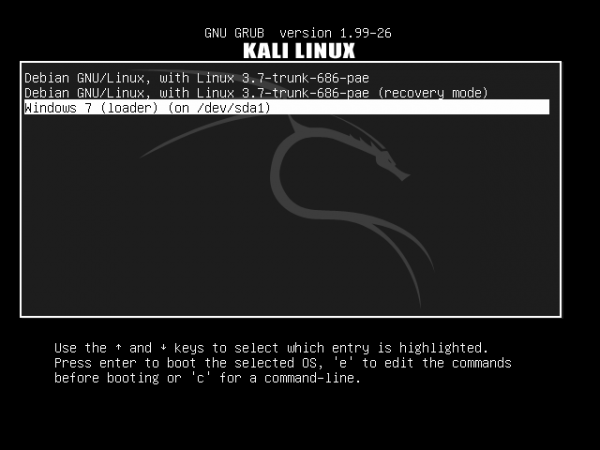
Resize Your Windows 7 or 8 Partition to Make Space
RELATED:Windows 10 is Out Today: Should You Upgrade?
First, you’ll need to make space for Windows 10 on your hard drive. If you have two different hard drives in your computer and one of them is empty, you can skip this part. But you’ll probably want to install Windows 10 alongside Windows 7 or 8 on the same hard drive.
Whether you’re using Windows 7 or 8, you can use the Disk Management utility to do this. Press Windows Key + R, type diskmgmt.msc into the Run dialog, and press Enter to launch it.
Locate your system partition — that’s probably the C: partition. Right-click it and select “Shrink Volume.” If you have multiple partitions on your hard drive, you could also choose to resize a different partition to free up space.
Shrink the volume to free up enough space for your Windows 10 system. Microsoft says Windows 10 has the same system requirements as Windows 8, and the 64-bit version of Windows 8.1 requires at least 20 GB of hard drive space. You’ll probably want more than that.
After shrinking the partition, you can continue the process.
Download Windows 10 and Boot the Installer
Windows 7 Linux Dual Boot Partition Scheme
Download a Windows 10 ISO file and either burn it to a DVD or make a bootable USB flash drive. Microsoft’s Windows USB/DVD Download Tool still works well, and will let you image a Windows 10 ISO file onto a USB drive.
Leave the DVD or USB drive in your computer and reboot. It should automatically boot into the Windows 10 installer. If it doesn’t, you may need to change the boot order in your BIOS. If you have a Windows 8 computer that comes with the newer UEFI firmware, you’ll need to use Windows 8’s advanced boot menu to select your USB drive or DVD drive when you boot your computer.
Install Windows 10 Alongside Windows 7 or 8
Go through the Windows 10 installation process normally. Select your language and keyboard layout and then click “Install now.”
Windows 7 Dual Boot With Linux
After agreeing to the license agreement, click the “Custom: Install Windows only (advanced)” installation option. Upgrading would upgrade your existing Windows 7 or 8 system to the Windows 10 Technical Preview. Custom lets you install Windows 10 alongside an existing copy of Windows.
You’ll be taken to the “Where do you want to install Windows?” screen, which handles partitioning. You’ll see an “Unallocated Space” option here, assuming you resized your existing Windows partition to free up space earlier. Select it and click New to create a new partition in the empty space.
A Size box will pop up asking how big you want the partition to be. By default, it will take up all the available unallocated space, so just click Apply to create a new partition using all that space.
Windows 7 Dual Boot Linux Mint
The Windows installer will create a new partition and select it for you. Click Next to install Windows 10 on that new partition
Windows will finish installing normally without asking you any more questions.
Choose Between Windows 10 and Windows 7 or 8
You’ll now be able to choose between Windows 10 and Windows 7 or 8 when you boot your computer. To switch between them, restart your computer and select your desired version of Windows in the boot menu.

Click the “Change defaults or choose other options” link on this screen to change the options. From here, you can choose the Windows operating system you want to boot by default and control how long the operating system selection will appear before it automatically boots that default version of Windows.
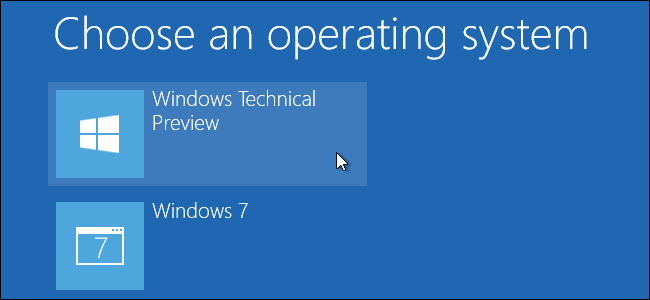
Both versions of Windows use the NTFS file system, so you can easily access your files from whichever version of Windows you’re using. You’ll see your other Windows drive appear with its own drive letter in File Explorer or Windows Explorer. You can right-click a drive and select Rename to give it a more descriptive label, like “Windows 10” or “Windows 7.”
If you want to dual-boot Windows 10 and Linux, you should install Windows 10 first and install your Linux distribution of choice afterwards. That’s the ideal way to set up any Windows and Linux dual-boot configuration — Linux will install the GRUB2 boot loader and set it up so you can choose whether to boot Linux or Windows when you boot your PC. If you install Windows 10 afterward, it will install its own boot loader and ignore your Linux system, so you’ll have to restore the GRUB2 boot loader.
READ NEXT- › How to Use Text Editing Gestures on Your iPhone and iPad
- › Windows 10’s BitLocker Encryption No Longer Trusts Your SSD
- › How to Disable or Enable Tap to Click on a PC’s Touchpad
- › How HTTP/3 and QUIC Will Speed Up Your Web Browsing
- › Motherboards Explained: What Are ATX, MicroATX, and Mini-ITX?