The process is very simple - all you need is a copy of Oracle VM VirtualBox and a Windows 10 ISO, which you can get by following the instructions here.There are x86 and x64 editions available in. Windows XP ISO VirtualBox Download: Okay, so now here is the section for you, where you can finally Download Windows XP ISO VirtualBox from. All you need to do for that is, simply click on the link below, and then the website will take you to our Downloads’ Page, and on that page, you will find another Download Link to Click on.
I know how to install an ISO in VirtualBox or Virtual PC, but I don't know where to find a Windows 10 ISO file. Microsoft provide a tool to download Windows 10 but it seems that it's only usable to upgrade a running Windows (I launched the tool with my Windows 7).
Where can I find Windows 10 ISO file?
4 Answers
Microsoft now provides Windows 10 test VMs for Hyper-V, VMware and VirtualBox. Follow these steps:
- Navigate to https://developer.microsoft.com/en-us/microsoft-edge/tools/vms/
- Under Virtual Machine select: Microsoft Edge on Windows 10
- Under Select Platform, select the virtualization technology of choice
- Download the .ZIP file
- Unzip the VM and import it into your virtualization platform
This VM will allow you to test Windows 10 for up to 90 days. You can activate the VM by entering your Windows product key which will eliminate the 90 day limit.
There's another option to download the ISOs from Microsoft. You just have to either use a non-Windows PC (Linux, Mac, Android, whatever...) or use a user-agent spoofer tool so Microsoft's website thinks you're not in Windows. I used this one for Chrome: https://chrome.google.com/webstore/detail/user-agent-switcher-for-c/djflhoibgkdhkhhcedjiklpkjnoahfmg
The reason is that if they see you use Windows they'll offer you their downloader EXE, which can only download to drive C: and if it's full (which is usual when using a small SSD drive as the main one) you can't download even if you have a secondary drive with several free TBs, since you can't choose another drive.
If their site thinks you're not on Windows, they'll offer you direct download links to the ISOs valid for 24h.
The URL to get the ISOs is this one (remember to use a spoofer or a non-Windows device or you won't be able to get the links to the ISOs from this page, and will get links to the tool instead):
OMAWindows 10 Iso Boot Virtualbox
OMAAll these answers are viable, however, if you don't want to use the media creation tool, or tell windows you are a PHONE using any browser by entering into DEV mode using F12 and emulating to be a windows phone, or cell phone to do the download, you can use this link.
This page will ask you for the OS, and Language and give you Two links, one for 64bit and one for 32bit. Once you select the ISO of your choice, the link is valid 24 hours. If you try later after 24 hours, you would have to start the process over to get a fresh download link.
That tool can download an ISO file for you to do with what you want. It's the alternative option to upgrading the PC it's running on. You can even use the Media Creation Tool to automatically burn Windows 10 to a USB drive.
Not the answer you're looking for? Browse other questions tagged virtualboxwindows-10iso-imagemicrosoft-virtual-pc or ask your own question.
Oracle VM VirtualBox, without a doubt, the best free virtual machine software out there for Windows, Mac, and as well as Linux. Whether you want to test a version of Windows or test a bootable ISO file, VirtualBox is the best software out there for the job.
While installing an operating system in VirtualBox is relatively easy, first time users may need some help, especially if the user plans to boot from an ISO file and install from the same. The problem is that VirtualBox doesn’t let you select an ISO image file while creating a new virtual machine or virtual hard drive, and one needs to add it later after creating the virtual hard drive.
For those who’re using VirtualBox for the first time, this is the guide with step-by-step instructions to easily boot and install Windows or any other operating system from ISO image file.
Boot and install from ISO in VirtualBox in Windows
NOTE: We assume that you already have installed VirtualBox.
Step 1: Launch VirtualBox. Click the New button to open Create Virtual Machine wizard.
Step 2: Enter a name for the virtual machine, select the type of operating system you want to install by selecting an entry from the drop-down list, and then select the version before clicking on the Next button to continue.
Step 3: In the resulting screen, you need to allocate a portion of the RAM to the virtual machine. Depending on the amount of RAM installed on your PC and the operating system you have selected in the previous step, Virtual Machine recommends you allocate x MB of RAM. You can either go with the recommended amount or allocate a little more but make sure you don’t allocate less than the recommended amount.
After selecting the RAM, click Next button.
NOTE: One shouldn’t allocate more than half the size of physical RAM to the virtual machine.
Step 4: In this step, you need to create a virtual hard drive. To do so, click on the Create button to open Create Virtual Hard Drive wizard. Here, select VDI or VHD as the virtual hard drive type. Click Next button.
Select Dynamically allocated or Fixed size be carefully reading the available description. In short, if you select Dynamically allocated option, the virtual hard drive will grow as you use it, whereas Fixed size means that the virtual machine will use all allocated space from right now.
Step 5: Next, select a location to save the virtual hard drive and also select the size of virtual hard drive. Please note that if you want to install Windows 7/8, you need to create a virtual hard drive with at least 16 GB for 32-bit or 20 GB for 64-bit. Click Create button to create a virtual hard drive.
Step 6: Now that you have the virtual hard drive, it’s time to select an ISO image file that you want to use to install the operating system. Please note that the ISO must be bootable. To know, refer to our how to check if Windows 10 ISO is bootable guide.
Virtual Machine For Windows 10
Right-click on the newly created virtual machine entry (in the left pane of VirtualBox Manager) and then click Settings button.
Step 7: In the left-pane of Settings, click Storage, double-click on the Controller (located under Storage tree) to expand the same and see newly created virtual hard drive entry.
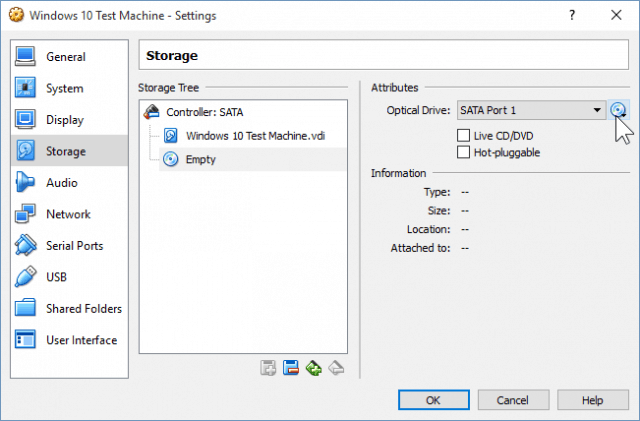
Here, click on Empty (see picture), then click the small icon next to CD/DVD drive, click Choose a virtual CD/DVD disk file option to browse to the location of the ISO file. Select the ISO file and then click OK button. That’s it!
You can now select the virtual machine entry on the home screen of VirtualBox Manager and then click Start button to boot from the selected ISO file and start installing your operating system. Good luck.
Windows 10 Iso For Virtualbox Download
How to boot from USB in VirtualBox, how to enable Aero in VirtualBox, and how to share files between Windows host and virtual machine guides might also interest you.